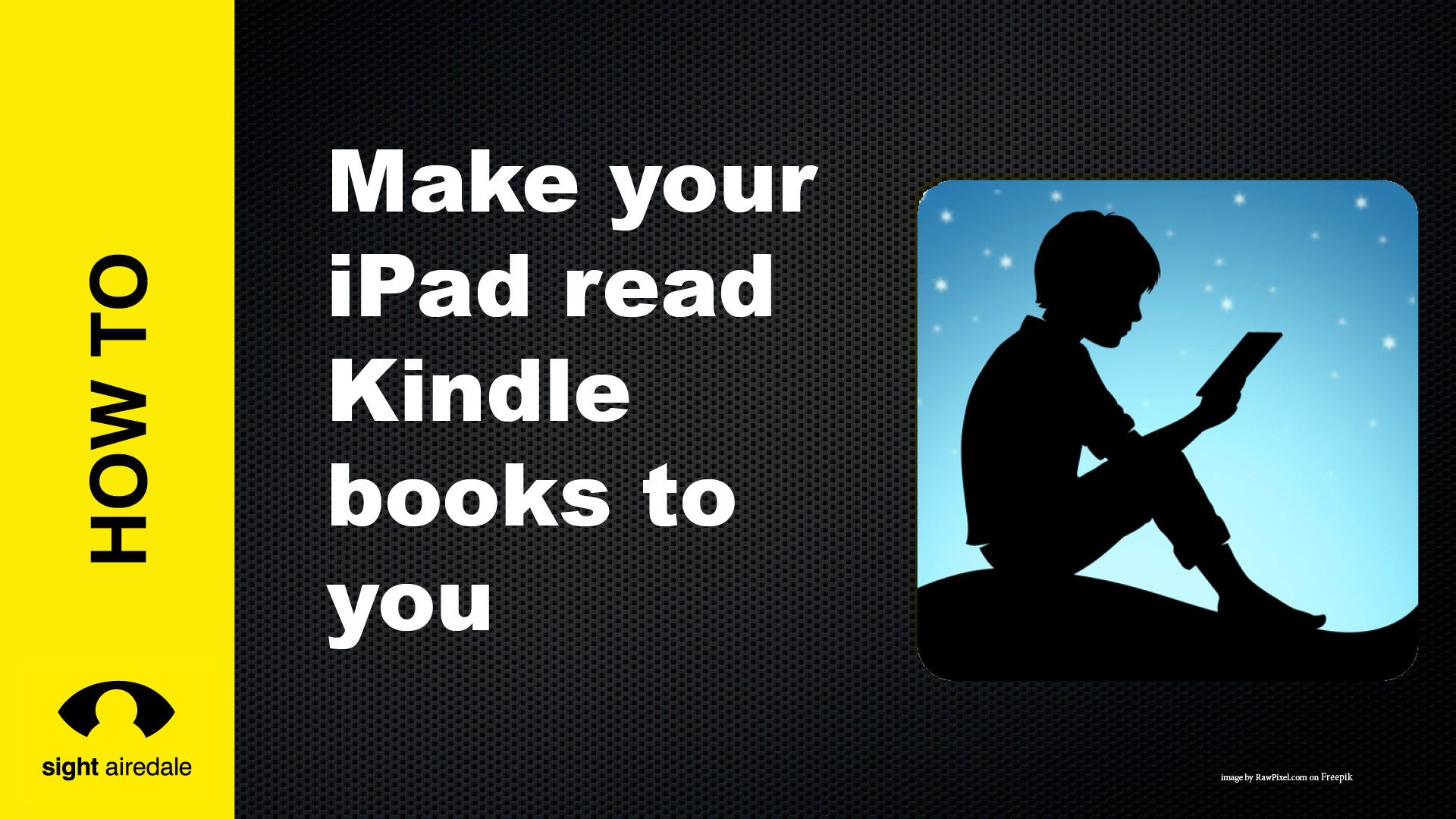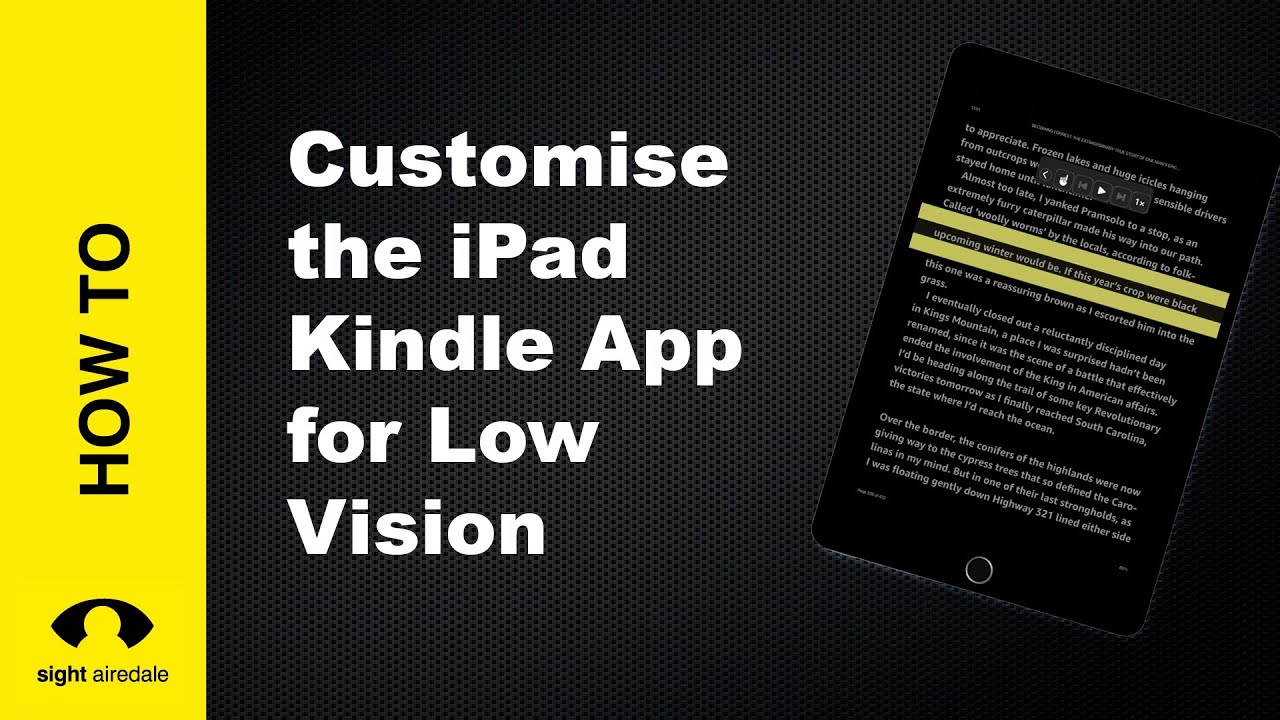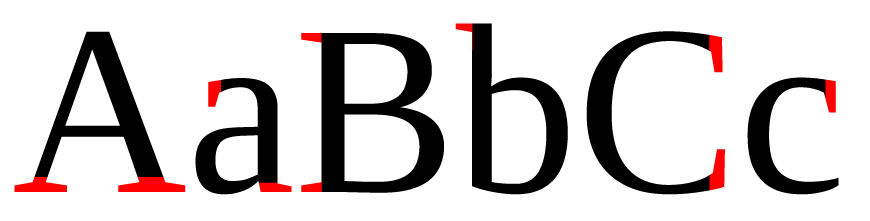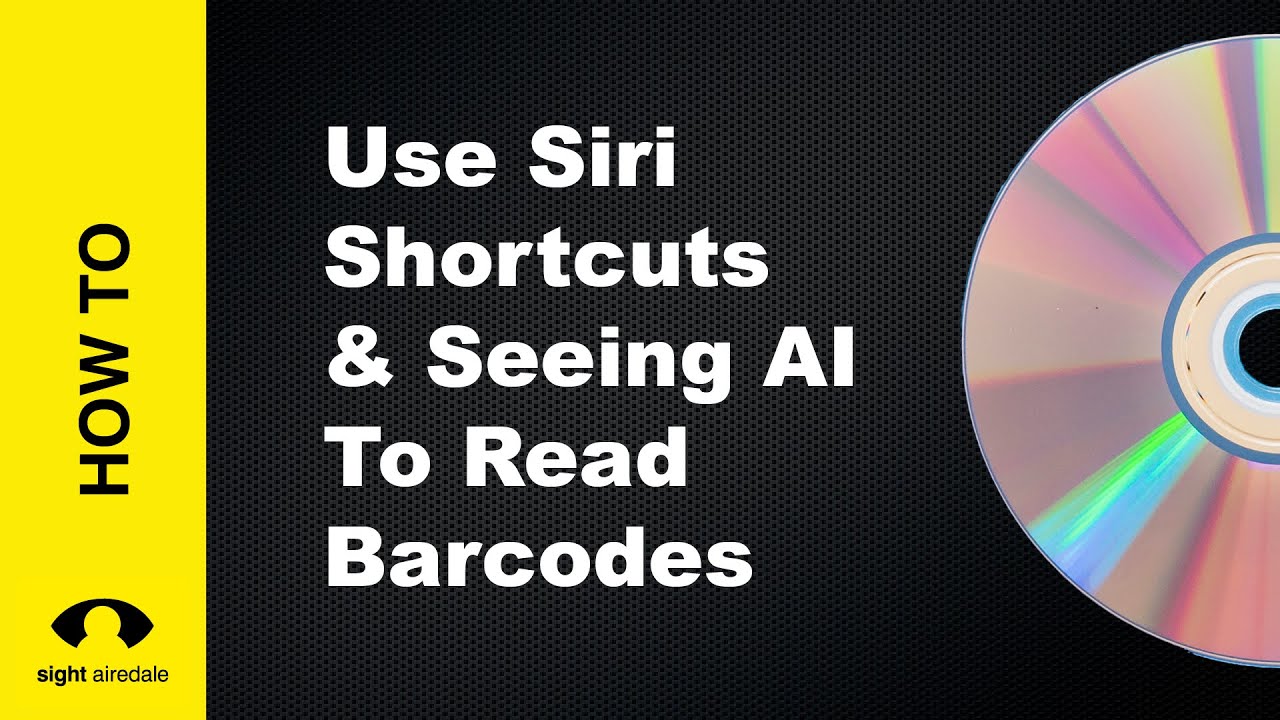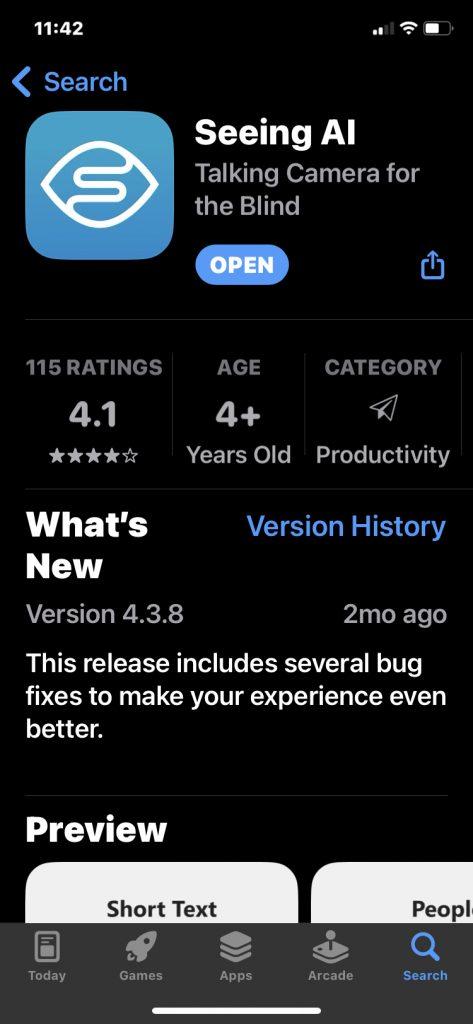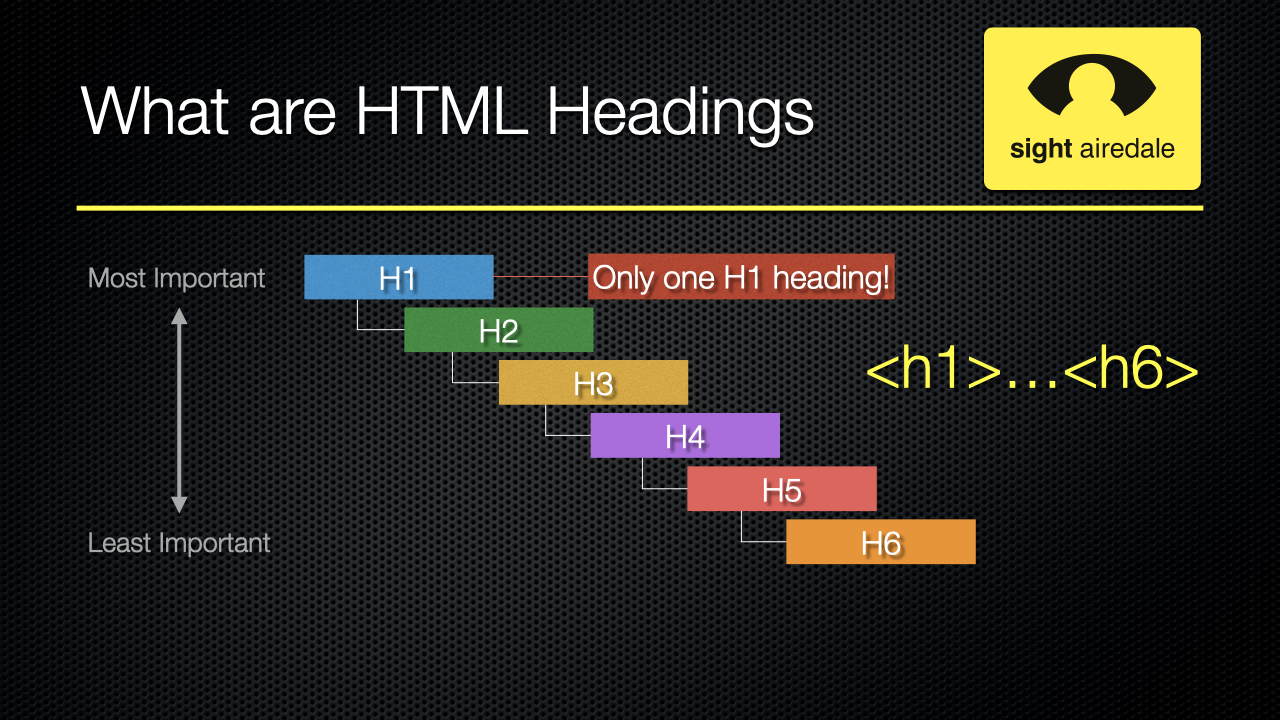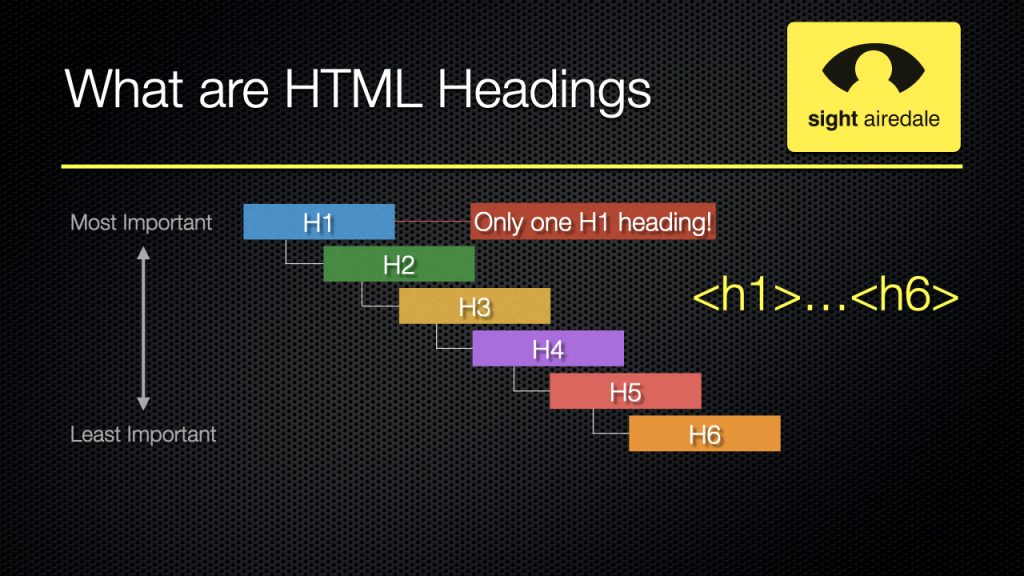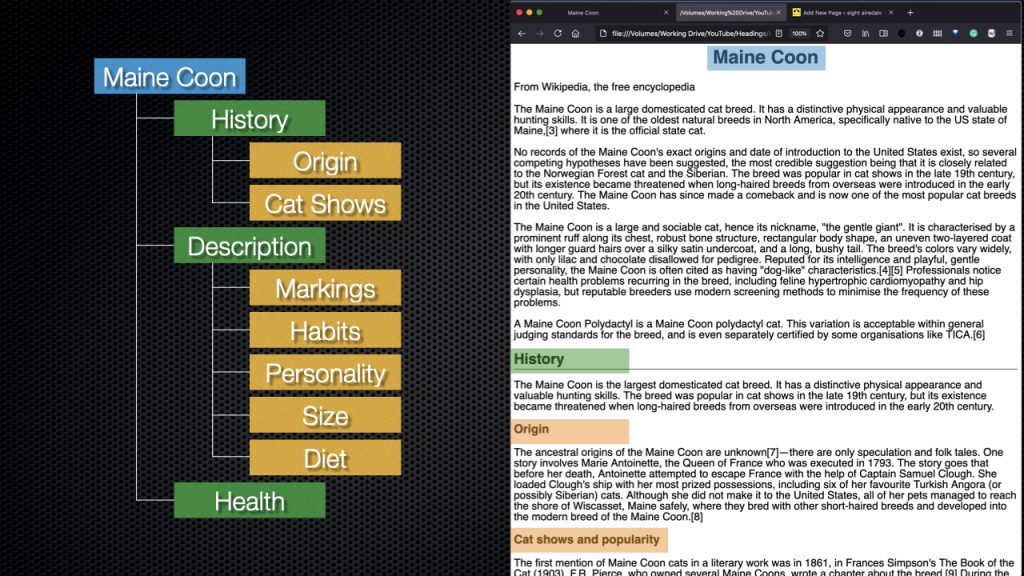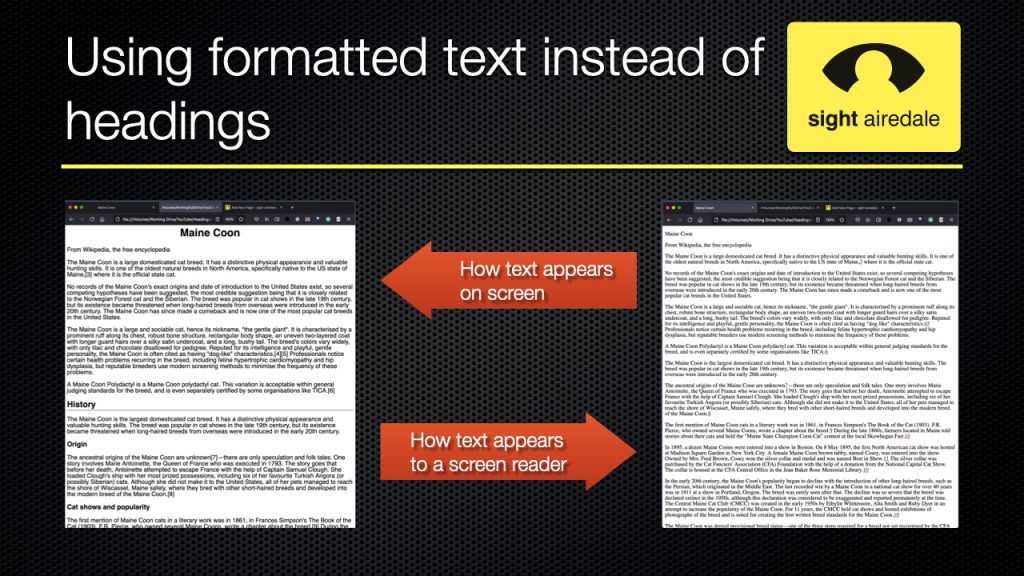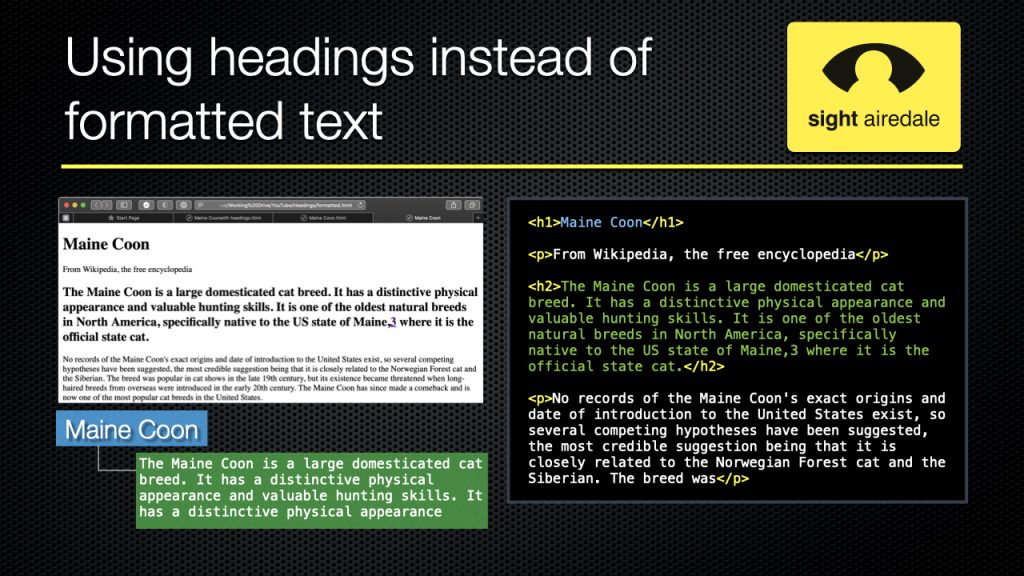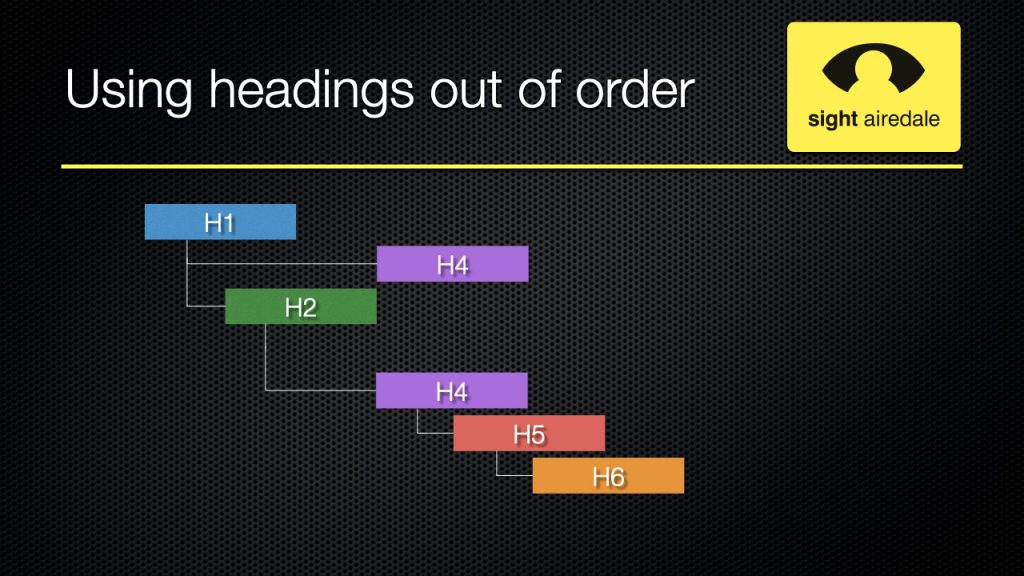About This Article
In this article, you will learn about the Mac Zoom Magnifier on your Mac that lets you magnify the screen. Making text, icons and menus bigger. This is the free built-in screen magnifier that comes with your Mac. Watch our tutorial video to learn more
Watch our Tutorial on the Zoom Screen Magnifier
In this video, you’ll meet Jim. Jim has just brought a new Mac but is struggling to see the tiny text and icons on the screen, nearly leading him to make a very expensive mistake with his online banking. We’ll show how the Mac Zoom Screen Magnifier can help Jim see his Mac more easily by making text and other elements bigger.
What is a Screen Magnifier
Most of us are used to zooming in on a photo or a document inside an app. But that kind of zoom doesn’t help with things like menus, icons, or control panels.
A screen magnifier does more — it enlarges everything on your screen, making it all easier to see, and you can choose different zoom styles (lenses) depending on what you’re doing. It is a Screen Magnifier. Your Mac comes with a built-in screen magnifier called Zoom. Zoom has nothing to do with the Video Conferencing platform of the same name.
Mac Zoom Magnifier Styles
Just as you may change glasses for different tasks, with the Mac Zoom Magnifier, you can switch between different lenses or styles depending on what you are doing. Zoom has three styles:-
- Full Screen – Magnifies the entire screen, good for general tasks, gives you the maximum amount of magnification.
- Split Screen – Splits the Screen in two, one section is magnified and the other section is normal size. This is good when you need magnification, but you also need to see the structure of the document. Such as viewing tables, spreadsheets or filling out online forms.
- Picture-in-Picture – Provides a small window magnifing the area under the mouse pointer. Picture-in-Picture is good for examining details of pictures, clicking on handles to adjust the size of elements such as images. or changing values in dialogue boxes where you want to see the change as it happens.
Activating Mac Zoom Magnifier
To Activate Zoom Magnifier
- Click on the Apple Icon
- Choose System Settings
- Choose Accessibility
- Choose Zoom
- You can now choose how you’d like to activate zoom – You can choose
- Use Keyboard Shortcuts,
- Use Trackpad Gesture to Zoom (Tap to Zoom)
- Use the Mouse – Scroll Gesture with Modifier Keys to Zoom (Scroll to Zoom)
Use Keyboard Shortcuts with Mac Zoom Magnifier
- To toggle Zoom on and off – OPTION+COMMAND+8
- To Zoom In – OPTION+COMMAND+=
- To Zoom Out – OPTION+COMMAND+-
Use Trackpad Gesture (Tap to Zoom) with Mac Zoom Magnifier
- To toggle Zoom on and off – Double tap with three fingers
- To Zoom In – Double tap with three fingers and then drag up
- To Zoom Out – Double tap with three fingers and then drag down
Use Mouse – Scroll Gesture with Modifier Keys to Zoom (Scroll to Zoom)
- To Zoom In or Out – Modifier Key+Scroll Wheel
- The default modifier key is Control, however you can change this by clicking on the drop down list and choosing an alternative.